- A Tab stop box
- B Left Indent
- C Right Indent
- D Center Indent
Answer:
D
Center Indent
 Introduction to computer MCQ
Introduction to computer MCQ  Information Technology
Information Technology  Computer Hardware
Computer Hardware  Father of Computer Programming
Father of Computer Programming 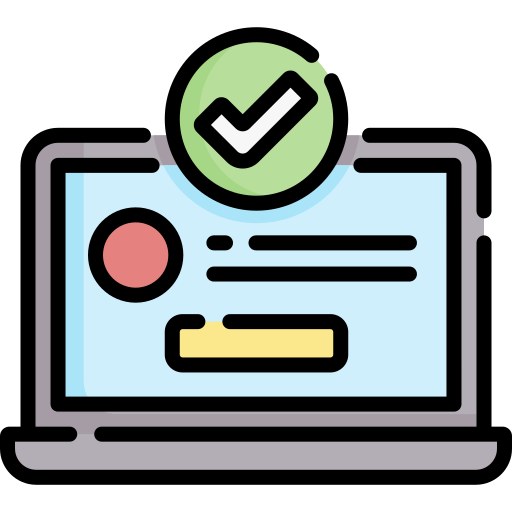 Computer Generations
Computer Generations 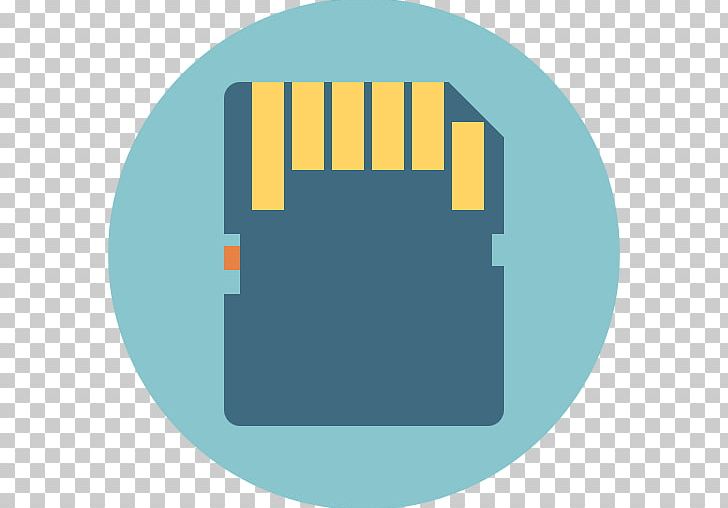 Computer Memory
Computer Memory  Computer Database
Computer Database  Computer Operating System
Computer Operating System  Computer Software
Computer Software  Computer Security
Computer Security 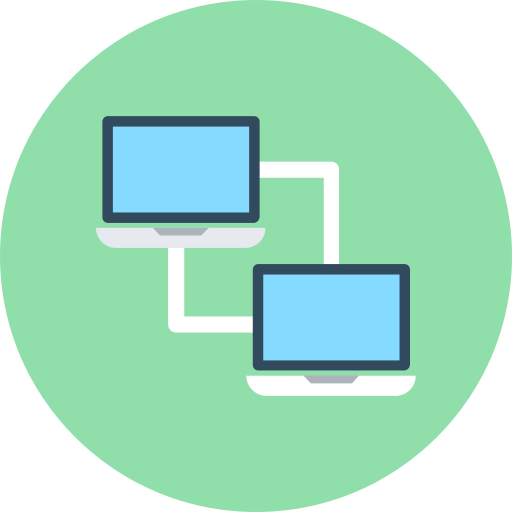 Computer Network
Computer Network 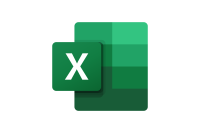 Microsoft Excel
Microsoft Excel 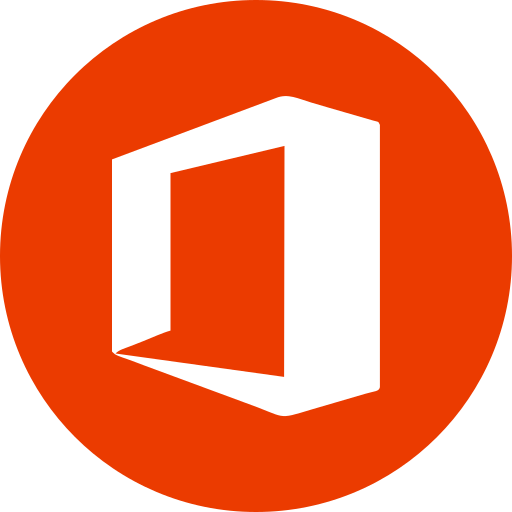 Microsoft Office
Microsoft Office 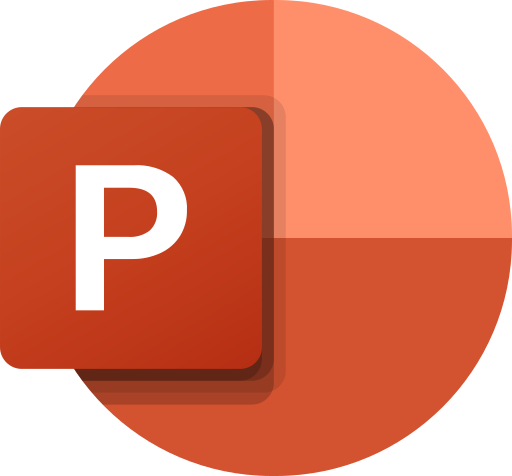 Microsoft Powerpoint
Microsoft Powerpoint 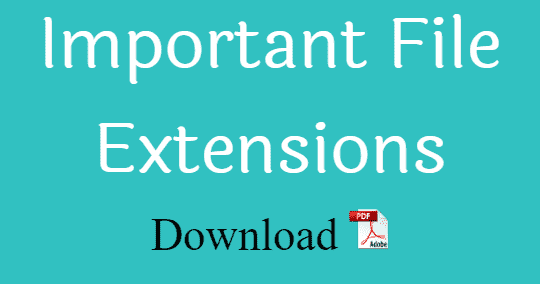 Important File Extensions
Important File Extensions  Important Abbreviations Computer Awareness
Important Abbreviations Computer Awareness  Data Communication and Networking
Data Communication and Networking